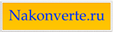Пошаговая инструкция по работе с сервисом Nakonverte.ru
Nakonverte.ru - стабильно работает во многих известных браузерах, однако для работы с сервисом рекомендуем скачать и установить бесплатный браузер Google Chrome.
Если в ходе работы у Вас возникли трудности, мы на 100% уверены, что они решаемы. Обращайтесь в нашу службу поддержки.
Частые проблемные ситуации: (для поиска по странице нажмите сочетание клавиш Ctrl +F)
1. Некоторые версии браузера Opera.
Не открывается предварительный просмотр страницы печати. Не возможно осуществить печать на конверте.
Решение следующее:
1.1. Заходим сюда https://addons.opera.com/en/extensions/details/pdf-viewer/ и устанавливаем расширение.
1.2. Заходим в настройки – веб-сайты – всплывающие окна, и либо разрешаем, либо добавляем в исключение nakonverte.ru.
2. Данные на конверте печатаются некорректно.
Зачастую, данная пробема возникает из-за особенностей забора бумаги вашим принтером (принтер забирает конверт с другой стороны лотка).
Для решения данной проблемы осуществите "Тестирование вашего принтера" (см. пункт 6 инструкции), сделать это вы сможете, нажам на кнопку Тестирование вашего принтера внутри вашего аккаунта.
3. В некторых версиях браузеров Internet Explorer и Safari не появляется страница печати (предварительный просморт).
Данная пробема возникает из-за отстутствия в браузерах встроенного просмотрщика файлов PDF.
Для решения проблемы скачайте и установите бесплатную Программу для чтения файлов PDF - Adobe Reader.
Инструкция по использованию сервиса
Оглавление
1. Регистрация, вход в систему
2. Данные Отправителя
2.1. Добавление еще одного Отправителя
2.2. Выбор Отправителя
2.3. Редактирование Отправителя
2.4. Удаление Отправителя
3. Список получателей
3.1. Создание нового Получателя
3.2. Изменение Получателя
3.3. Удаление Получения
3.4. Копирование Получателя
3.5. Импорт списка Получателей
3.6. Создание группы
3.7. Редактирование группы
3.8. Перемещение Получателей по группам
4. Настройка конверта
4.1. Настройка конверта
4.2. Вставка логотипа
5. Создание своего формата конверта
6. Тестирование Вашего принтера
7. Печать на конверте
7.1. Печать на конверте
8. Формирование отчета о напечатанных конвертах
1. Регистрация, вход в систему
Для регистрация на сайте, пройдите по ссылке Регистрация:
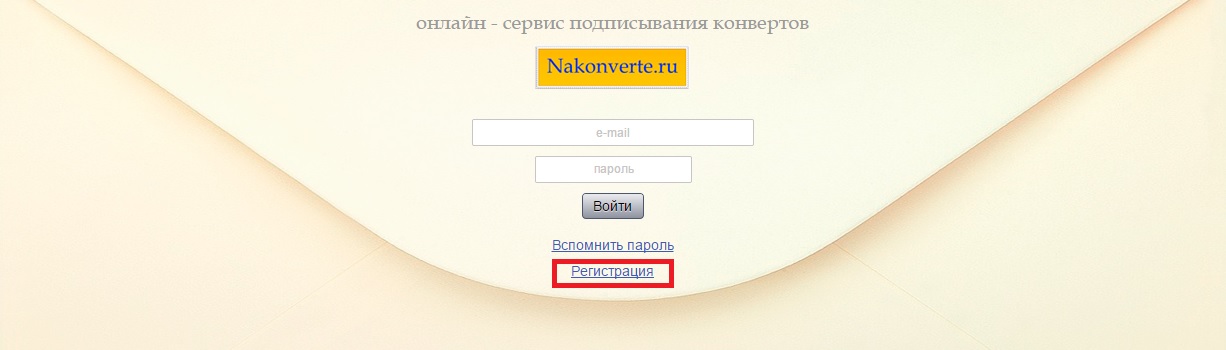
Далее введите свой действующий электронный адрес, после чего нажмите на кнопку «Зарегистрироваться и войти». В дальнейшем, для того, чтобы войти в свой аккаунт, нажмите на ссылку «Войти» в шапке сайта и введите свой логин (электронный адрес) и пароль:
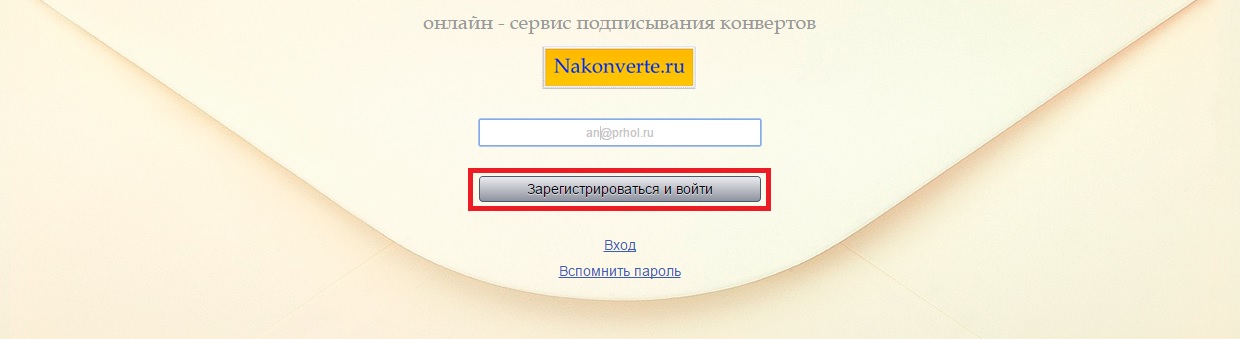
После этого Вам будет необходимо подтвердить введенный электронный адрес. Код подтверждения, вместе с логином и паролем будет выслан Вам на электронный адрес:
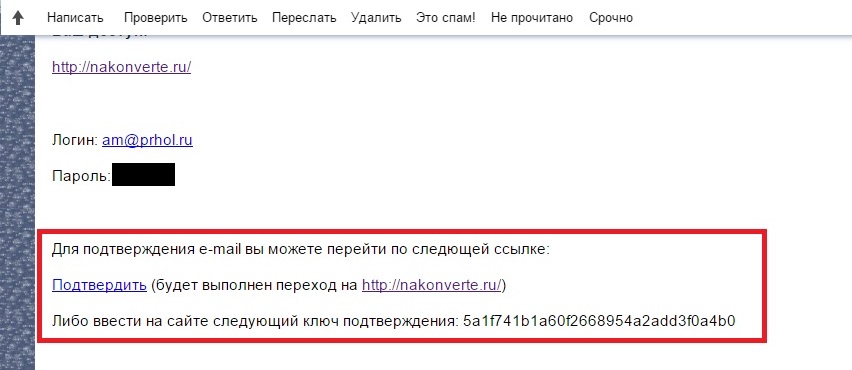
Вам остается лишь пройти по ссылке «Подтвердить» или скопировать ключ подтверждения и ввести его в соответствующее поле на сайте и нажать кнопку «Проверить». Если сообщение не пришло на электронный адрес, кликните по ссылке «Выслать новый код»:
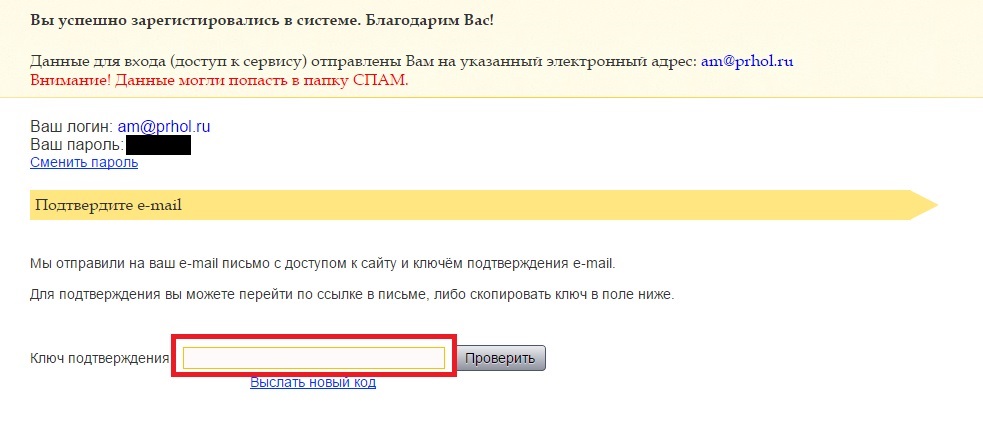
В случае успешного подтверждения электронного появится следующая страница:
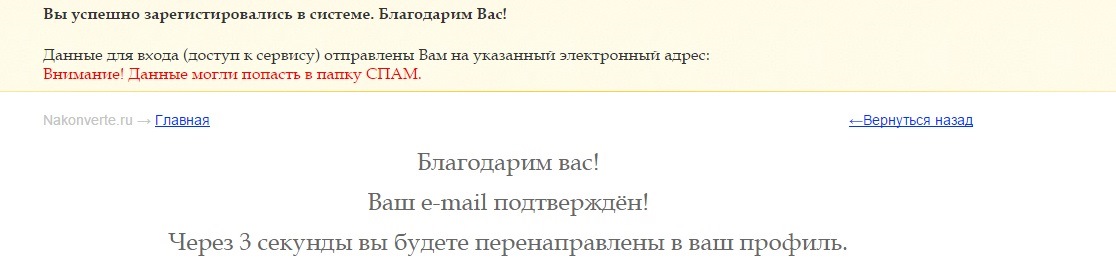
2. Данные Отправителя
Сразу же после регистрации вам будет необходимо заполнить данные отправителя. После чего нажать кнопку «Продолжить»:
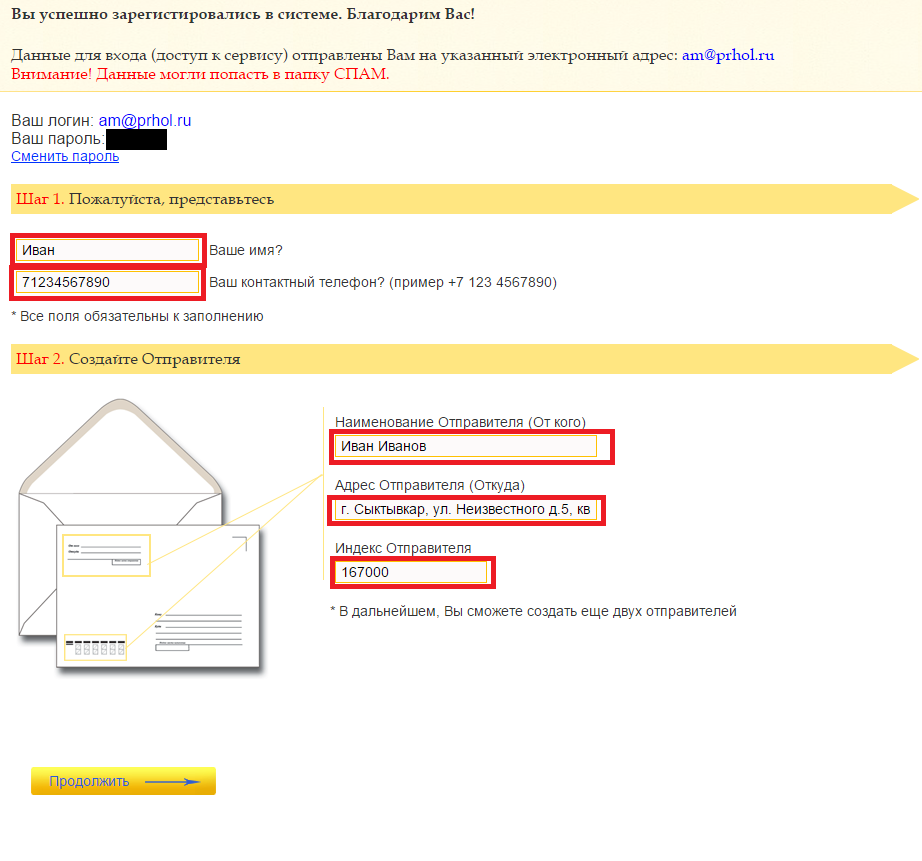
После добавления Вам будет показана краткая справка, после чего Вы можете перейти к работе с сервисом, нажав кнопку «Начать работу» или предварительно протестировать Ваш принтер:
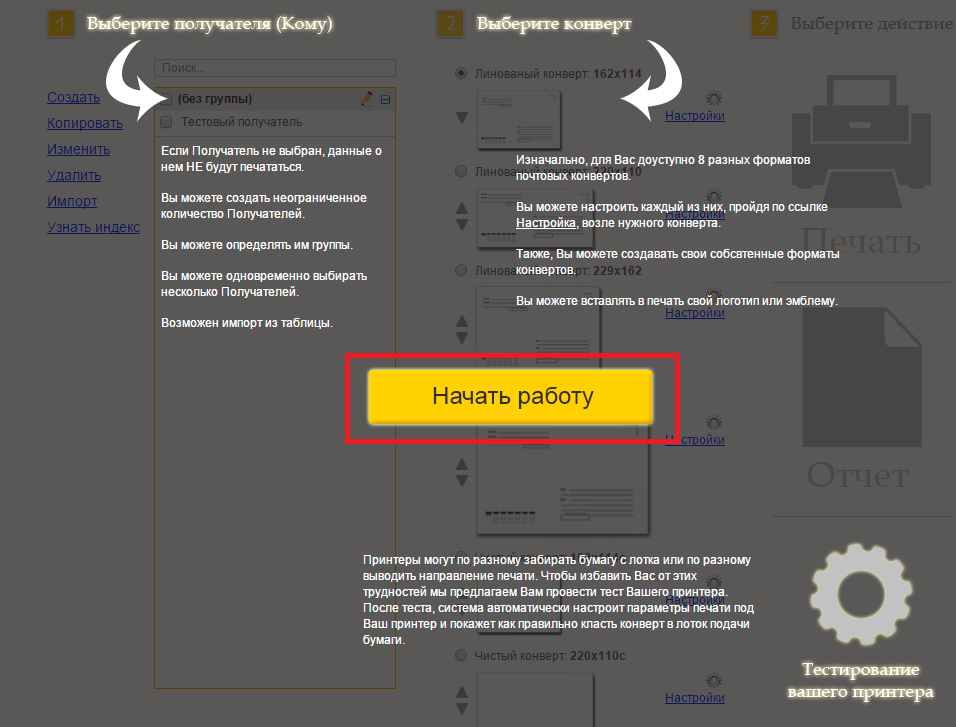
Вы можете протестировать принтер сразу или сделать это позже!
Более подробно об этой функции мы опишем ниже.
2.1. Добавление еще одного Отправителя
Чтобы добавить еще одного Отправителя пройдите по ссылке "Добавить" в шапке сайта:

После чего в появившемся окне введите соответствующие данные:
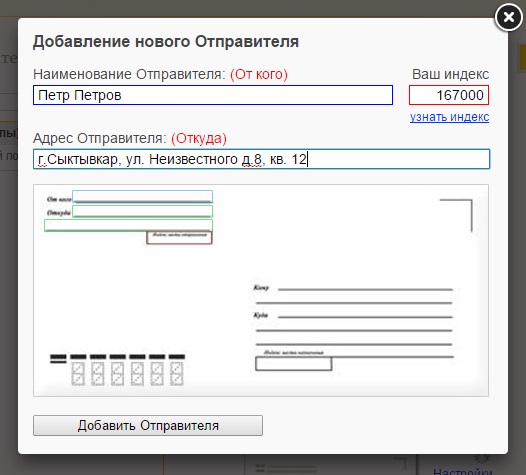
Чтобы выбрать нужного Отправителя, нажмите на ссылку "Выбрать другого".
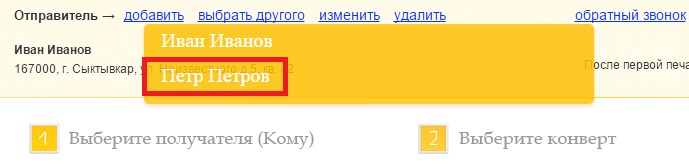
Из выпадающего списка выберите нужного Отправителя.
2.3. Редактирование Отправителя.
Чтобы отредактировать данные одного из Отправителей, сначала выберите его, а затем нажмите на ссылку "Изменить" в шапке сайта.

Чтобы удалить Отправителя, сначала выберите его, а затем нажмите на ссылку "Удалить" в шапке сайта.

3. Список Получателей
Сервис дает возможность своим пользователям создавать и редактировать свой личный список Получателей. Также возможна функция импорта списка Получателей.
3.1. Создание нового Получателя.
Чтобы создать нового получателя нажмите на ссылку "Создать".
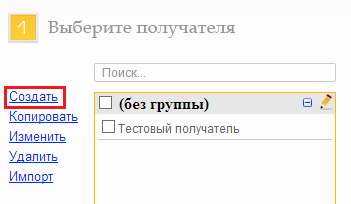
В появившемся окне заполните все необходимые поля и нажмите на кнопку «Добавить Получателя».
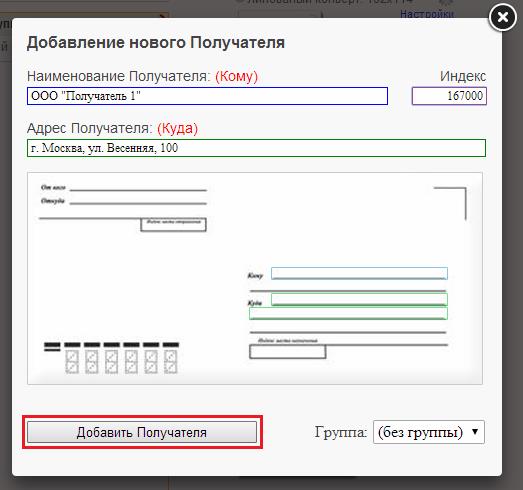
3.2. Изменение данных Получателя.
Чтобы изменить данные какого-либо Получателя, выберите его из списка используя Поиск или отметьте его «Галочкой», затем нажмите на ссылку "Изменить".
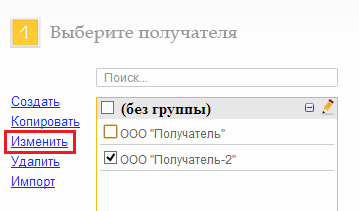
3.3. Удаление Получателя
Чтобы удалить данные какого-либо Получателя, выберите его из списка используя Поиск или отметьте его «Галочкой», затем нажмите на ссылку "Удалить".
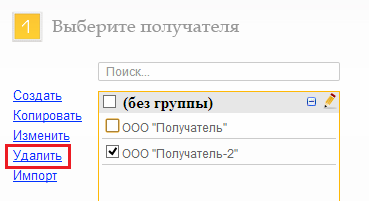
3.4. Копирование Получателя.
Чтобы создать нового Получателя методом копирования, выберите нужного Получателя из списка и нажмите на ссылку "Копия".
В вашем списке появится копия Получателя, которую вы сможете изменить и сохранить.
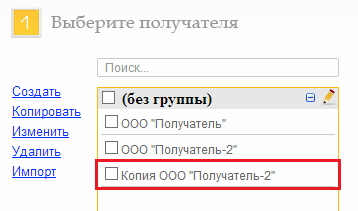
3.5. Импорт списка Получателей
Импорт списка Получателей – это функция автоматического создания списка Получателей методом добавление таблицы в список Получателей.
Чтобы импортировать список Получателей, пройдите по ссылке Импортировать.
Далее, следуйте инструкциям в появившемся окне.
Список Получателей можно формировать по группам.
Чтобы создать группу, в форме «Добавление нового получателя» выбрать пункт: Новая
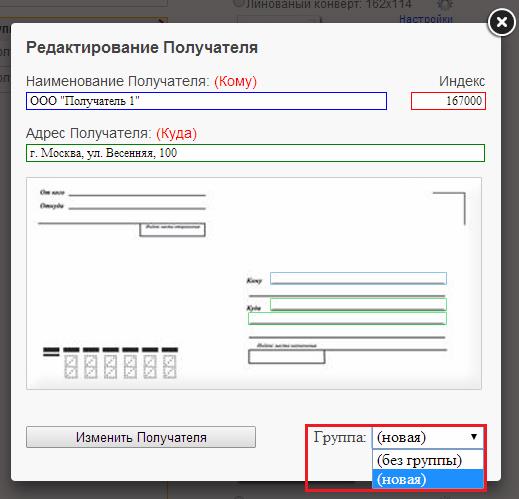
В появившемся окне введите название группы и нажмите кнопку ОК, далее на кнопку "Добавить Получателя".
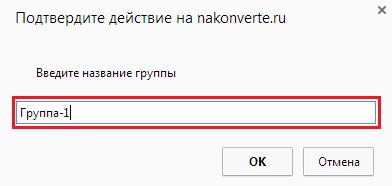
Чтобы переименовать группу, нажмите на карандаш справа от названия группы.
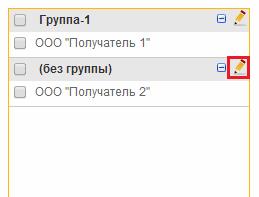
В появившемся окне введите название группы.
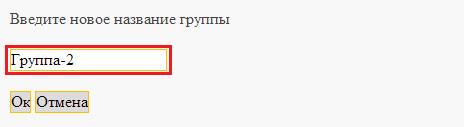
3.8. Перемещение Получателей по группам
Чтобы переместить Получателя в другую группу:
1)выберите нужного получателя и нажмите на кнопку "Изменить".
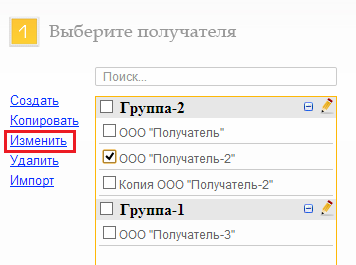
2)В появившемся окне выберите нужную Вам группу и нажмите на кнопку "Изменить Получателя".
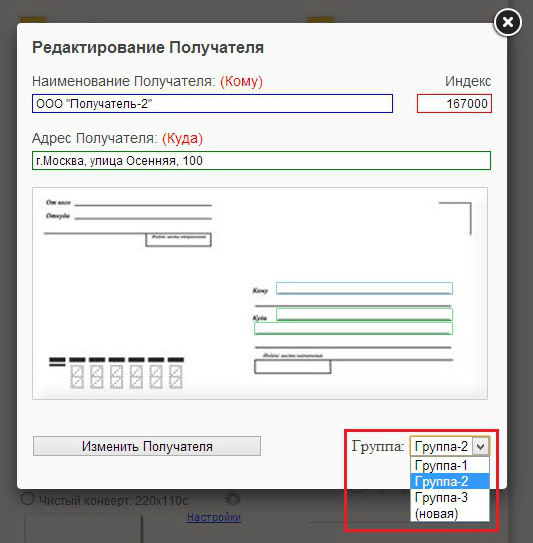
4.1. Настройка конверта
Для того, чтобы настроить нужный Вам конверт пройдите по ссылке "Настройка" возле нужного конверта.
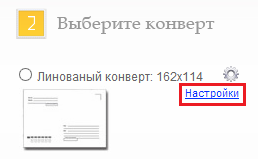
Откроется окно настроек.
Настройки подразделяются на Простые и Продвинутые.
Описание простых настроек:
1. Положение нижнего левого угла блока Отправитель, мм.
2. Положение нижнего левого угла блока Получатель, мм.
3. Положение нижнего левого угла индекса, мм.
4. Ширина блока "Отправителя", мм.
5. Ширина блока "Получателя", мм.
6. Высота поля "Отправителя"
7. Высота поля "Получателя"
8. Положение нижнего левого угла места под марку, мм.
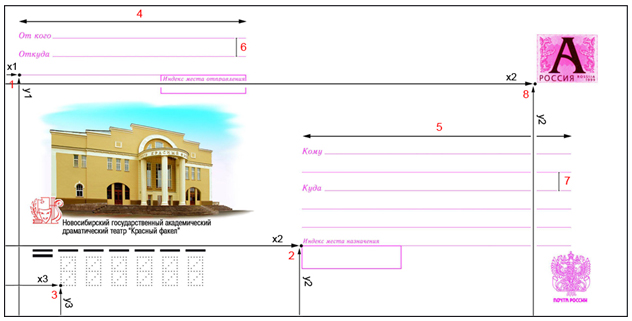
Продвинутые настройки – это более подробные настройки Вашего конверта.
В продвинутых настройках можно поменять размер шрифта, ширину и высоту полей, количество полей, расстояние между символами, а так же сдвиг конверта.
Сдвиг конверта на листе:
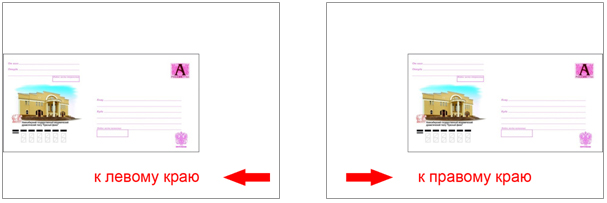
Результат своих настроек Вы можете посмотреть, нажав на ссылку "Предварительный просмотр".

Если Вас все устраивает, сохраните настройки.
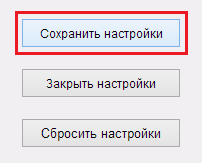
На свой конверт Вы можете разместить логотип своей компании.
Для этого нажмите на ссылку «Вставить логотип».

Чтобы вставить в печать логотип нажмите на кнопку "Выбрать файл".
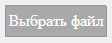
Ваше изображение будет автоматически обработано и сохранено на нашем сервере.
С помощью настроек отредактируйте ширину или высоту логотипа и положение нижнего левого угла логотипа.
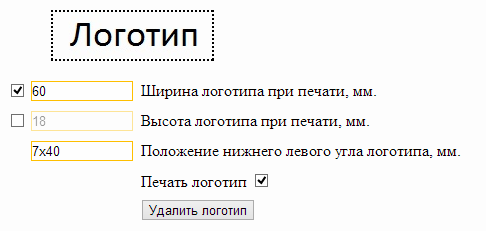
Результаты смотрите в предварительном просмотре.
Не забудьте сохранить!
5. Создание своего формата конверта
Чтобы создать свой формат конверта и использовать его в дальнейшем, пройдите по ссылке "Создать свой конверт".
Откроется окно настроек, где Вы сможете задать нужные Вам значения.
После сохранения настроек Ваш формат появится в общем списке доступных конвертов под Стандартными форматами.
Вы можете добавлять неограниченное количество своих конвертов.
6. Тестирование Вашего принтера
Появилась возможность протестировать Ваш принтер, чтобы без ошибок напечатать конверт.
Для этого нажмите на кнопку "Тестирование вашего принтера" внутри вашего аккаунта.

В появившемся окне прочитайте подробную инструкцию.
Установите конверт в принтер
- Выберите Отправителя (если у вас более одного Отправителя),
- Выберите Получателя (или несколько Получателей),
- Выберите нужный Вам формат конверта,
- Нажмите на кнопку «Печать на конверте».

Система осуществит печать на конверте по выбранным параметрам.
8. Формирование отчета о напечатанных конвертах
Отчет – это некая база данных о Ваших напечатанных конвертах.
Чтобы просмотреть ее, нажмите на кнопку "Отчет".
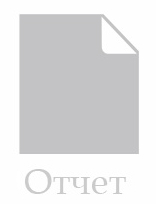
Базу данных вы можете распечатать или сохранить в Excel.
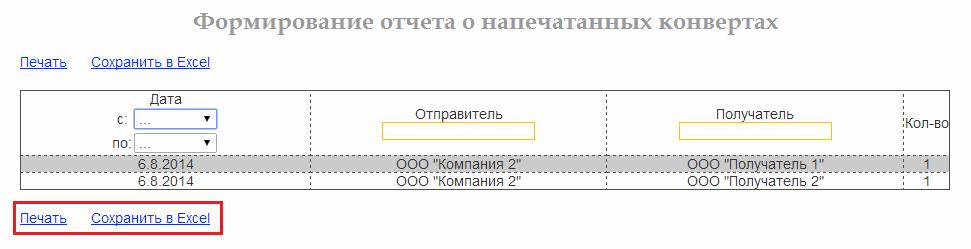
Оглавление
1. Регистрация, вход в систему
2. Данные Отправителя
2.1. Добавление еще одного Отправителя
2.2. Выбор Отправителя
2.3. Редактирование Отправителя
2.4. Удаление Отправителя
3. Список получателей
3.1. Создание нового Получателя
3.2. Изменение Получателя
3.3. Удаление Получения
3.4. Копирование Получателя
3.5. Импорт списка Получателей
3.6. Создание группы
3.7. Редактирование группы
3.8. Перемещение Получателей по группам
4. Настройка конверта
4.1. Настройка конверта
4.2. Вставка логотипа
5. Создание своего формата конверта
6. Тестирование Вашего принтера
7. Печать на конверте
7.1. Печать на конверте
8. Формирование отчета о напечатанных конвертах